Installing Mantis On Iis Server
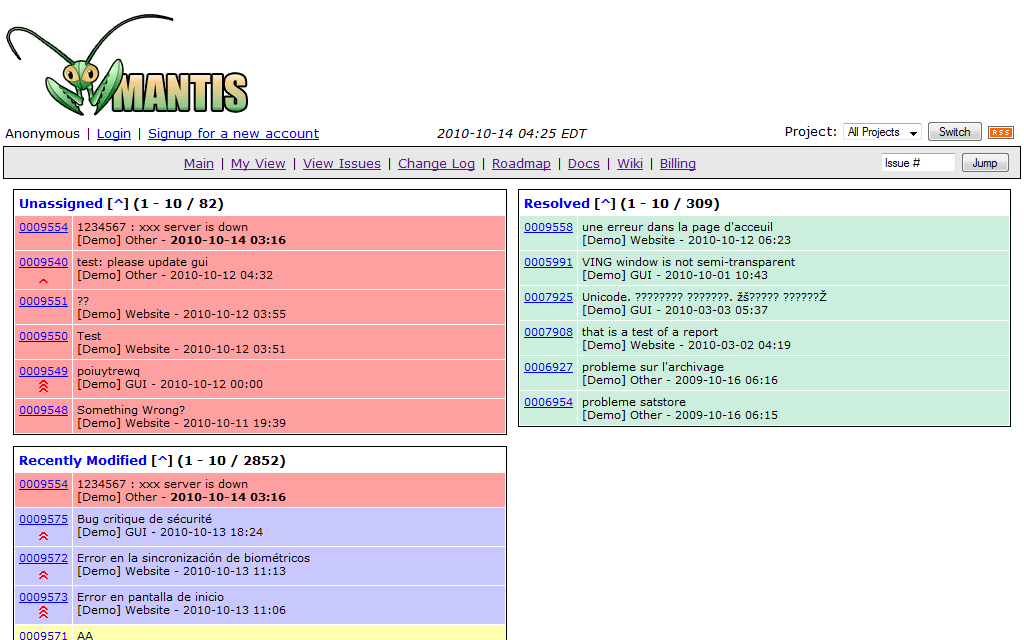
Hello, i've just installed Mantis on Windows server 2012 R2. Everything is working well, realy esay setup with bitnami installer, many thx for this. My suggestion is to change the port of the IIS server to 8080 following this guide, and then install Mautic in port 80. Hope this helps.
Running JIRA as a service in Windows means that your JIRA application will automatically start up when Windows is started. Mandala siluman sungai ular download manager. If you choose to run JIRA as a service: • You must run the installer as administrator to be able to install JIRA as a service. • The JIRA service will be run as the Windows 'SYSTEM' user account. • We strongly recommend creating a dedicated user account (e.g. With username 'jira') on Windows for running JIRA. See for more information.
If you choose not to run JIRA as a service: • You will start and stop JIRA by running the start-jira.bat file in your JIRA installation directory. • JIRA will be run as the Windows user account that was used to install JIRA, or you can choose to run as a dedicated user. • JIRA will need to be restarted manually if your server is restarted. Is your database set up and ready to use?
To run JIRA in production you'll need an external database. Check the page for the version you're installing for the list of databases we currently support. If you don't already have a database, PostgreSQL is free, easy to set up and has been extensively tested with JIRA. Good to know: • Set up your database before you begin. Step-by-step guides are available for • Use UTF-8 character encoding. • If you're using Oracle or MySQL you'll need to download the driver for your database. • The embedded H2 database can be used for evaluating JIRA, but you'll need to migrate to another database before running in production.
You may find it easier to use external database from the start. Do you have a JIRA license?
You'll need a valid JIRA Software Server, JIRA Core Server or JIRA Service Desk Server license to use JIRA. Good to know: • If you have not yet purchased a JIRA application license you'll be able to create an evaluation license during setup.
• If you already have a license key you'll be prompted to log in to to retrieve it, or you can enter the key manually during setup. • If you're migrating from JIRA Cloud, you'll need a new license. Install a JIRA application 1. Download JIRA Download the installer for your operating system: • JIRA Core at • JIRA Software at • JIRA Service Desk at 2. Run the installer • Run the installer. We recommend using a Windows administrator account. • Follow the prompts to install JIRA. You'll be asked for the following info: • Destination directory – this is where JIRA will be installed.
• H ome directory – this is where JIRA data like logs, search indexes and files will be stored. • TCP ports – these are the HTTP connector port and control port JIRA will run on. Stick with the default unless you're running another application on the same port. • Install as service – this option is only available if you ran the installer as administrator. • JIRA will start up in your browser once installation is complete. Set up your JIRA application 3. Choose set up method.
JIRA connects to your database using a standard JDBC database connection. Connection pooling is handled within JIRA, you can change this using later. If you're using MySQL there's an extra step: • Download and extract the appropriate database JDBC driver. • Drop the JAR file into your /lib folder before continuing with the setup wizard. In the setup wizard: • Driver Class Name – the Java class name for your database driver. If you're not sure, check the documentation for your database. • Database URL – the JDBC URL for your database.