Install Additional Drivers Linux Mint
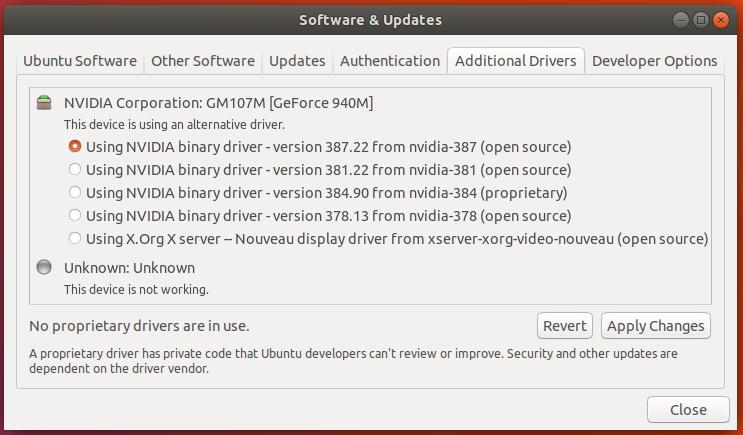
Introduction What is VirtualBox? VirtualBox is a virtualization software that allows one to run an operating system while simultaneously running their main operating system.
Linux users install most of their software directly from a centralized package repository managed by their Linux distribution of choice. This is a convenient, one-stop shop place to get your. Hardware drivers¶. One of the first things to do after installing Linux Mint is to check for available hardware drivers. Launch Menu ‣ Administration ‣ Driver Manager. If you are offline, the Driver Manager will complain that it cannot connect to the Internet.
Simply said, you can have Linux Mint running at the same time on your Windows 7 desktop. This is not to be confused with dual booting, which involves having both operating systems installed on the system, and only having one operating system running at once. The OS is generally virtualized (or simply emulated), and is called the guest. The host machine, the OS that you are using to run VirtualBox, emulates the guest machine.
This setup is used to concurrent run two or more operating systems without having to switch between computers or operating systems on the same system. What is VirtualBox Guest Additions? VirtualBox Guest Additions is extra software that can be installed inside the OS running inside of the virtual machine,at or the guest machine. While VirtualBox generally does a good job of running the guest OS, it has some limitations. VirtualBox Guest Additions is software that makes up for those deficiencies and adds additional integration features, such as the infamous Seamless mode offered by VirtualBox. Even Windows Aero works nicely on Linux, thanks to VirtualBox Guest Additions!
That said, let's get started! Prerequisites We need the following: • VirtualBox, latest version. You can get the latest release. • Fresh install of Linux Mint, any version (we recommend latest), inside the guest machine. Any install configuration will work as long as it is a fresh install, and Linux Mint can boot. • A graphics card capable of handling some graphical effects, plus any features for any software that will be run on Linux Mint. Since the support depends on your hardware, poor graphics hardware will not be able to handle graphical effects on Cinnamon (the desktop).
Important note: Although effects may work, it's quite possible that other 3D apps may not work, and even crash the guest virtual machine. Your mileage may vary! That said, let's get started! Steps: (Note: The screenshots below were taken on Linux.
KAT-TUN Yorokobi No Uta. KAT-TUN – Yorokobi no Uta 0. Aishiteru Aishiteru Sore igai mitsukaranai Aishiteru aishiteru Ikisaki wa doko demo ii Kono kisha de mieru mirai ni Owaranai uta Ikiteru tada sore dake de Kimi to hashiitte yukou Kiesou na kiss de atatamete Kyou wa koko de nemuritai Aishiteru~ Aishiteru~ Moshi kimi ga. Aishiteru Aishiteru Sore igai mitsukaranai Aishiteru aishiteru Ikisaki wa doko demo ii Kono kisha de mieru mirai ni Owaranai uta Ikiteru tada sore dake de Kimi to hashiitte yukou Kiesou na kiss de atatamete Kyou wa koko de nemuritai Aishiteru~ Aishiteru~ Moshi kimi ga kirawaretemo Aishiteru. Kat-tun yorokobi no uta lyrics. Yorokobi no Uta - lyrics. K kat-tun kat-tun 10TH anniversary best “10Ks!” Aishiteru, Aishiteru Sore igai mitsukaranai Aishiteru, Aishiteru Ikisaki wa doko demo ii Kono kisha de mieru mirai ni Owaranai uta.
Things should be pretty much the same as on other operating systems, but there may be slight differences depending on your software and hardware configuration.) 1) Boot up your guest virtual machine. Boot up your guest virtual machine to the desktop. 2) In the VirtualBox menu, click Devices > Insert Guest Additions CD image.
3) In a moment, a box should pop up asking you about the VirtualBox Guest Additions CD. Click Cancel. 4) Double click on the CD icon on your desktop. It should be labeled VBOXADDITIONS_X.X.X_YYYYY, where X and Y are numbers.
5) Right click inside the file manager window, and click Open in Terminal. 6) You should now have an open terminal.
Type sudo apt-get purge virtualbox* (with the asterik). Your terminal should look somewhat like this: Once you've typed the command in, press ENTER. 7) You will likely be asked for a password. Enter your password here. Note that your actual account password is the 'administrator' password. Once done, press ENTER.
If you didn't enter it correctly, try again. 8) Once done, your terminal should show something like this: Simply press y and then ENTER. After a few moments, the uninstallation will complete. The result should look like this: 9) Type clear in. Your terminal should look like this: Then press ENTER. Now your terminal should look like this: 10) Type sudo bash./VBoxLinuxAdditions.run. Your terminal should look like this: Once you've typed the command in, press ENTER.